Final Image Preview
Step 1
Create a new document with size of 1000 x 1000 pixels for this tutorial. Select the Paint Bucket Tool and fill canvas with black color.
Step 2
Go to Layer > New Layer and create a new layer. Use the Rectangular Marquee Tool to create selection similar to mine on the picture below and fill it with white color.
Step 3
Remove selection with Ctrl+D and apply Filter > Stylize > Wind.
Step 4
Now press Ctrl+F two more times to increase filter effect.
Step 5
Apply again Filter > Stylize > Wind, but change direction to From the Left. Press Ctrl+F two more times to increase filter effect.
Step 6
Rotate this line to horizontal position by using Edit > Transform > Rotate 90 CW.
Step 7
Apply Filter > Distort > Polar Coordinates with these values:
Step 8
To create a full circle we need to copy current layer with Ctrl+J. After duplicating, rotate copied layer by going to Edit > Transform > Rotate 90 CW.
Step 9
Now, select the Eraser Tool and a soft round brush about 300 px to remove all the content on the current layer except the hole part.
Step 10
Merge copied layer with original layer together selecting both and pressing Ctrl+E. Then apply Filter > Distort > Spherize.
Step 11
After that apply Filter > Blur > Radial Blur:
Step 12
Now we are going to create background for explosion effect. Create a new layer and apply Filter > Render > Clouds:
Step 13
Then apply Filter > Distort > Pinch with next parameters:
Step 14
Apply this filter two more times (press Ctrl+F two times more).
Step 15
Change color of this layer with Images > Adjustments > Hue/Saturation.
Step 16
Increase contrast for current layer by using Images > Adjustments > Brightness/Contrast.
Step 17
Change layer mode to Color Dodge.
Step 18
Go to layer with circle and reduce layer opacity to 50%.
Final Image
Finally create new layer above the circle layer and fill it with white color. Then set opacity up to 10% for current layer.
We have completed this tutorial with this selesai step. Now you know how to create abstract explosions that you can use on your designs.



















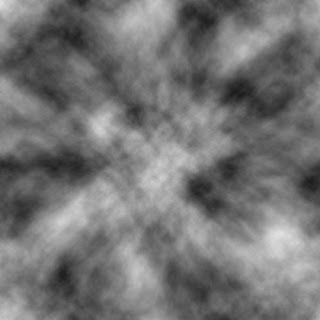














0 Comments